 こーちゃん
こーちゃん
今回は実際にサムネイルを作るキャンパスと作品が一覧になっているマイギャラリーの見方を紹介していきます!
使っていればなんとなくわかるかもしれませんが1つずつ説明していくので最後まで見てくれたらうれしいです
起動画面

マイギャラリーを開きましょう!
マイギャラリー

新しく作る場合は左下の【+】を押してください!
既に製作しているものを修正する場合はその画像をタップして、右下の【編集】を押しましょう
新規キャンバス

画像をそのまま使い、文字や素材を追加したい場合は、【写真読み込み】を押してください。
自分好みのサイズにしたい場合は、上の矢印の部分で調整してあげましょう。
バナー制作や画質を上げたい時はここを使うことになりますね!
 ラビちゃん
ラビちゃん
 こーちゃん
こーちゃん
こんな感じでスマートフォンやタブレットを傾けると出てきます。
ここから選んであげましょう!

キャンバス・作業画面

実際の作業画面になります。
ここに実は色んな機能が隠されています。
その話はまた次回!
2パートに分けて詳しく説明していきますね!
 こーちゃん
こーちゃん
マイギャラリー詳細

①、②、③、④個謎のボタンがありますね!
1つずつ説明していきます!

作品に名前を付けたり説明を付けたりする場所になります。
元々の絵を描いた人が投稿するためのものなので
サムネイル作成では使いません
上の
サイズとストレージ(容量)を確認したいときに開きましょう!

作成した作品の制作過程を動画で見ることができます。
人に作り方を教えたり、Twitterに投稿する際はここを確認してあげるといいでしょう!

ここは保存をするためのボタンになります。
前回の記事で説明した【JPEG】と【PNG】保存の際はここで好きなほうで保存ができます!
また、②で説明した動画はここの上から3つ目の【動画】で保存できるので共有するときはこちらから。

シリーズものを作るときはここで【作品を複製】するととても便利です!
中のデータもそのままなので色や画像を変えるだけで
また別のサムネイルに早変わりしますね!
まとめ
最後までお読みいただきありがとうございます。
次の記事ではキャンバスの見方を説明していきますね!
少しボリュームがあるかもしれませんが覚えれば一気にレベルアップできます!
一緒に頑張りましょう!
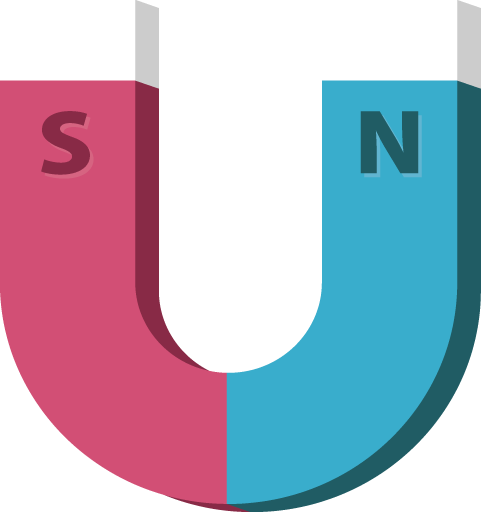 MAGNET
MAGNET 


コメントを残す